Setting Mikrotik untuk Pertama Kali
Sunday, July 11, 2010
Sebagai contoh kali ini saya menggunakan routerboard RB750G dengan 5 buah gigabit ethernet.

Untuk login kedalam mikrotik anda bisa menggunakan winbox yg dapat anda download dari webconfig mikrotik anda dengan mengisikan IP address mikrotik standard yaitu http://192.168.88.1/ dan klik link winbox. Mungkin anda kesulitan untuk mengakses webconfig untuk pertama kali karena anda harus menyesuaikan IP address komputer anda agar satu network dengan mikrotik. Lakukan konfigurasi manual TCP/IP anda dengan IP address 192.168.88.X (misal 192.168.88.5) asal tidak sama dengan IP address mikrotik.
Sekarang jalankan program winbox anda dan anda bisa langsung browse MAC address atau IP address Mikrotik anda. Kali ini saya menggunakan MAC address untuk login kedalam Mikrotik dan username standard adalah admin (tanpa password).

Agar mudah untuk membantu anda saya akan menggunakan command text dengan mengakses Terminal Console.

OK yg perlu anda butuhkan dalam mensetting Mikrotik adalah konsep basic IP address. Jadi anda harus tahu anda menggunakan network address berapa, dalam hal ini mikrotik standard menggunakan network address 192.168.88.0/24 dan IP address yg digunakan adalah 192.168.88.1.
Sebaiknya anda mengganti IP address standard mikrotik ini.
RB750G memiliki 5 buah ethernet interface, anda dapat melihat interface ethernet dengan mengetikan :
/interface print

Anda bisa melihat index yg dimulai dari 0 sampai 4 dan ethernet NAME yg dimulai dari ether1 sampai ether5, Kode R adalah ethernet yg Running pada saat ini yaitu ether5.
Agar mudah dalam memaintenance suatu saat saya menyarankan untuk mengganti ethernet NAME sesuai dengan fungsinya masing-masing dan mendisable ethernet yg tidak digunakan. Misalnya anda hanya menggunakan 1 buah modem speedy sebagai WAN, jadi anda membutuhkan 2 ethernet yg harus aktif, dalam hal ini saya akan menggunakan ether1 dan ether5 dan mendisable ether2-ether4.
Untuk mendisable ether2-ether4 gunakan perintah berikut :
# Menggunakan ethernet NAME
/interface disable ether2,ether3,ether4
atau
# Menggunakan index (index dimulai dari 0 bukan 1, jadi ether1=0;ether2=1)
/interface disable 1,2,3
Untuk mengganti ethernet NAME ether1 dan ether5 gunakan perintah berikut :
/interface set ether1 name=Speedy
/interface set ether5 name=Local
Lakukan print interface lagi untuk melihat perubahan, anda akan melihat ether2-ether4 telah ter-disable dengan symbol X, dan ether1 berganti nama menjadi Speedy dan ether5 juga berganti nama menjadi Local

Sekarang saatnya memberikan IP address untuk masing-masing interface untuk menghandle 2 network yg berbeda, yaitu network Local dan network Modem anda, Tidak boleh ada network yg sama didalam mikrotik karena akan invalid.
Sebagai Contoh :
# Network Modem
192.168.1.0/24
IP Modem : 192.168.1.1
IP interface mikrotik : 192.168.1.2
# Network Local
192.168.88.0/24
IP interface mikrotik : 192.168.88.100
Untuk mengganti IP address masing-masing interface gunakan perintah berikut :
/ip address add address=192.168.1.2/24 interface=Speedy
/ip address add address=192.168.88.100/24 interface=Local

Sebenarnya setelah anda menetapkan suatu IP address pada suatu interface Mikrotik secara otomatis menambahkan Dynamic Route secara otomatis agar paket-paket data tahu Route nya masing-masing untuk dilewatkan melalui interface yang mana.
Coba liat pada bagian route , ketikan /ip route print :
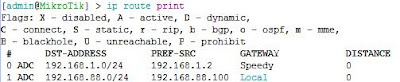
Pada gambar Route diatas anda dapat melihat symbol D yg artinya Dynamic.
Anda juga bisa melihat bahwa jika ada suatu paket yg akan diarahkan ke network 192.168.1.0/24 akan melalui IP address 192.168.1.2 interface Speedy begitu juga jika ada paket yg akan diarahkan ke network 192.168.88.0/24 akan melalui IP address 192.168.88.100 interface Local.
PAHAM kan !!!
Sampai bagian ini anda belom bisa mengakses internet karena anda belom mensetting DNS server dan src-nat.
Sekarang kita akan menambahkan gateway modem anda untuk digunakan sebagai akses network luar atau network internet.
ketikan perintah berikut :
/ip route add gateway=192.168.1.1

Anda bisa melihat network 0.0.0.0/0 dengan symbol S yg artinya static telah ditambahkan ke route, Jadi jika suatu paket yg mempunyai dst-address selain dari pada network 192.168.1.0/24 atau network 192.168.88.0/24 akan dilewatkan melalui 192.168.1.1 yaitu modem anda.
Sekarang kita akan menghiden atau menyembunyikan network Local agar dapat menggunakan internet dengan menggunakan sebuah IP Public yg disediakan ISP anda. Tanpa perintah ini anda tidak dapat mengakses internet.
ketikan perintah berikut :
/ip firewall nat add chain=srcnat action=masquerade src-address=192.168.88.0/24

Dengan perintah diatas setiap source port dari Local akan di mapping ke sebuah IP Public anda jadi keluar masuk paket akan melalui IP Public tersebut.
Langkah terakhir adalah menetapkan DNS server ISP yg anda gunakan dan meng-allow remote request dari Local yaitu dengan mengetikan perintah berikut :
/ip dns set servers=203.130.193.74,203.130.206.250 allow-remote-requests=yes

Anda pasti tahu bahwa internet menggunakan berbagai domain name misalnya google.com, Anda sebagai manusia pasti sulit untuk mengingat IP address google.com atau IP address lainnya jika anda ingin mengakses website mereka, dengan adanya DNS server kita dimudahkan tanpa harus mengingat IP address website tertentu, kita cukup mengetikan domain name nya pada internet browser, selanjutnya mikrotik akan melanjutkan request ke DNS server untuk menanyakan IP address tujuan, setelah ip address tujuan telah didapatkan selanjutnya paket dapat diarahkan ke ip address tersebut.
OK sampai sini tutorial setting mikrotik dasar.
Semoga dapat membantu anda.

Untuk login kedalam mikrotik anda bisa menggunakan winbox yg dapat anda download dari webconfig mikrotik anda dengan mengisikan IP address mikrotik standard yaitu http://192.168.88.1/ dan klik link winbox. Mungkin anda kesulitan untuk mengakses webconfig untuk pertama kali karena anda harus menyesuaikan IP address komputer anda agar satu network dengan mikrotik. Lakukan konfigurasi manual TCP/IP anda dengan IP address 192.168.88.X (misal 192.168.88.5) asal tidak sama dengan IP address mikrotik.
Sekarang jalankan program winbox anda dan anda bisa langsung browse MAC address atau IP address Mikrotik anda. Kali ini saya menggunakan MAC address untuk login kedalam Mikrotik dan username standard adalah admin (tanpa password).
Agar mudah untuk membantu anda saya akan menggunakan command text dengan mengakses Terminal Console.
OK yg perlu anda butuhkan dalam mensetting Mikrotik adalah konsep basic IP address. Jadi anda harus tahu anda menggunakan network address berapa, dalam hal ini mikrotik standard menggunakan network address 192.168.88.0/24 dan IP address yg digunakan adalah 192.168.88.1.
Sebaiknya anda mengganti IP address standard mikrotik ini.
RB750G memiliki 5 buah ethernet interface, anda dapat melihat interface ethernet dengan mengetikan :
/interface print
Anda bisa melihat index yg dimulai dari 0 sampai 4 dan ethernet NAME yg dimulai dari ether1 sampai ether5, Kode R adalah ethernet yg Running pada saat ini yaitu ether5.
Agar mudah dalam memaintenance suatu saat saya menyarankan untuk mengganti ethernet NAME sesuai dengan fungsinya masing-masing dan mendisable ethernet yg tidak digunakan. Misalnya anda hanya menggunakan 1 buah modem speedy sebagai WAN, jadi anda membutuhkan 2 ethernet yg harus aktif, dalam hal ini saya akan menggunakan ether1 dan ether5 dan mendisable ether2-ether4.
Untuk mendisable ether2-ether4 gunakan perintah berikut :
# Menggunakan ethernet NAME
/interface disable ether2,ether3,ether4
atau
# Menggunakan index (index dimulai dari 0 bukan 1, jadi ether1=0;ether2=1)
/interface disable 1,2,3
Untuk mengganti ethernet NAME ether1 dan ether5 gunakan perintah berikut :
/interface set ether1 name=Speedy
/interface set ether5 name=Local
Lakukan print interface lagi untuk melihat perubahan, anda akan melihat ether2-ether4 telah ter-disable dengan symbol X, dan ether1 berganti nama menjadi Speedy dan ether5 juga berganti nama menjadi Local
Sekarang saatnya memberikan IP address untuk masing-masing interface untuk menghandle 2 network yg berbeda, yaitu network Local dan network Modem anda, Tidak boleh ada network yg sama didalam mikrotik karena akan invalid.
Sebagai Contoh :
# Network Modem
192.168.1.0/24
IP Modem : 192.168.1.1
IP interface mikrotik : 192.168.1.2
# Network Local
192.168.88.0/24
IP interface mikrotik : 192.168.88.100
Untuk mengganti IP address masing-masing interface gunakan perintah berikut :
/ip address add address=192.168.1.2/24 interface=Speedy
/ip address add address=192.168.88.100/24 interface=Local
Sebenarnya setelah anda menetapkan suatu IP address pada suatu interface Mikrotik secara otomatis menambahkan Dynamic Route secara otomatis agar paket-paket data tahu Route nya masing-masing untuk dilewatkan melalui interface yang mana.
Coba liat pada bagian route , ketikan /ip route print :
Pada gambar Route diatas anda dapat melihat symbol D yg artinya Dynamic.
Anda juga bisa melihat bahwa jika ada suatu paket yg akan diarahkan ke network 192.168.1.0/24 akan melalui IP address 192.168.1.2 interface Speedy begitu juga jika ada paket yg akan diarahkan ke network 192.168.88.0/24 akan melalui IP address 192.168.88.100 interface Local.
PAHAM kan !!!
Sampai bagian ini anda belom bisa mengakses internet karena anda belom mensetting DNS server dan src-nat.
Sekarang kita akan menambahkan gateway modem anda untuk digunakan sebagai akses network luar atau network internet.
ketikan perintah berikut :
/ip route add gateway=192.168.1.1
Anda bisa melihat network 0.0.0.0/0 dengan symbol S yg artinya static telah ditambahkan ke route, Jadi jika suatu paket yg mempunyai dst-address selain dari pada network 192.168.1.0/24 atau network 192.168.88.0/24 akan dilewatkan melalui 192.168.1.1 yaitu modem anda.
Sekarang kita akan menghiden atau menyembunyikan network Local agar dapat menggunakan internet dengan menggunakan sebuah IP Public yg disediakan ISP anda. Tanpa perintah ini anda tidak dapat mengakses internet.
ketikan perintah berikut :
/ip firewall nat add chain=srcnat action=masquerade src-address=192.168.88.0/24
Dengan perintah diatas setiap source port dari Local akan di mapping ke sebuah IP Public anda jadi keluar masuk paket akan melalui IP Public tersebut.
Langkah terakhir adalah menetapkan DNS server ISP yg anda gunakan dan meng-allow remote request dari Local yaitu dengan mengetikan perintah berikut :
/ip dns set servers=203.130.193.74,203.130.206.250 allow-remote-requests=yes
Anda pasti tahu bahwa internet menggunakan berbagai domain name misalnya google.com, Anda sebagai manusia pasti sulit untuk mengingat IP address google.com atau IP address lainnya jika anda ingin mengakses website mereka, dengan adanya DNS server kita dimudahkan tanpa harus mengingat IP address website tertentu, kita cukup mengetikan domain name nya pada internet browser, selanjutnya mikrotik akan melanjutkan request ke DNS server untuk menanyakan IP address tujuan, setelah ip address tujuan telah didapatkan selanjutnya paket dapat diarahkan ke ip address tersebut.
OK sampai sini tutorial setting mikrotik dasar.
Semoga dapat membantu anda.



0 comments: to “ Setting Mikrotik untuk Pertama Kali ”
Post a Comment