Tutorial Installasi uBuntu Server 10.4 LTS
Wednesday, August 4, 2010
Kali ini kita akan menginstal uBuntu server 10.4 LTS pada VMWare dengan screen shot yang lengkap, semoga dapat membantu anda semuanya.
Sebelumnya anda harus mendownload dahulu iso dari situs resmi ubuntu atau bisa juga download dari situs local indonesia yang menyediakan file image ubuntu server 10.4 LTS.
Jika komputer anda support dengan 64 bit architecture saya menyarankan untuk mendownload versi 64 bit karena support RAM lebih dari 4 GB.
Dibawah ini link download file image iso nya, silahkan di download dahulu.
download ubuntu-x86
download ubuntu-x64
Jika file iso telah di download, anda bisa langsung mem-burn-nya ke CD blank dan anda bisa langsung memulai menginstal ubuntu server pada sebuah CPU, setelah itu masukin CD ubuntu tersebut ke CD/DVD-Rom Drive dan set BIOS anda agar first-boot ke CD/DVD anda.
OK, langsung aja ikuti tutorial dibawah ini.
Pilih Bahasa Pembuka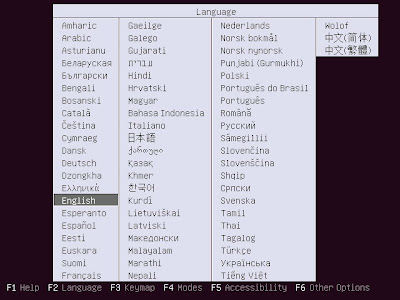
Pilih Install Ubuntu Server
Pilih bahasa yang akan digunakan dalam system
Pilih domisili dimana wilayah anda berada, ini akan menyesuaikan dengan timezone anda berada juga. Karena kita negara Indonesia tidak ada dalam list, silahkan pilih other dahulu.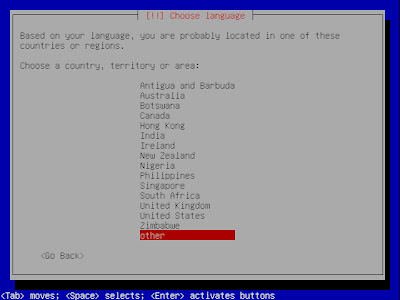
Kemudian pilih Asia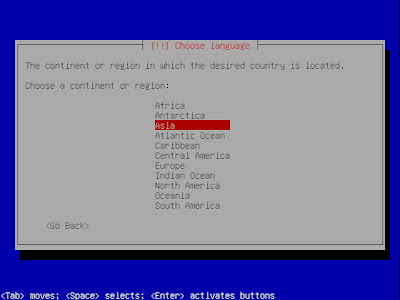
Terakhir pilih Indonesia
Jika anda ingin melakukan detect keyboard pilih yes, tetapi karena kita akan langsung memilih layout keyboard dalam list maka kita pilih No.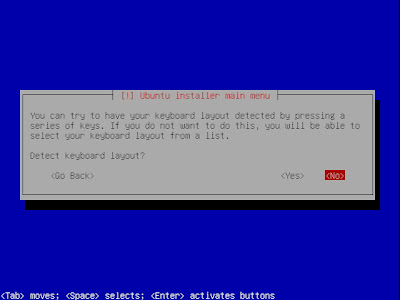
Pilih Layout USA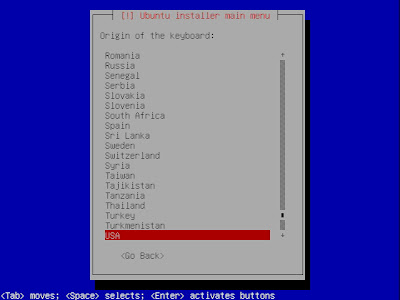
Pilih Layout USA yg sesuai, pilih saja USA juga.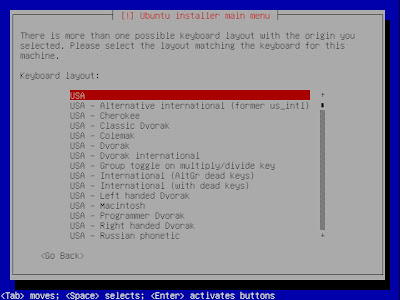
Tentukan hostname untuk mengidentifikasikan server anda dalam jaringan.
Karena anda telah memilih timezone negara indonesia, maka secara otomatis anda akan menggunakan timezone Asia/Jakarta.
Sekarang Masuk Bagian Partisi HDD, pilih manual untuk konfigurasi advance, karena kita akan memilah-milah partisi.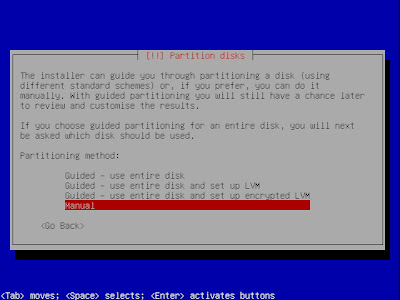
Pilih HDD yg terdetect pada layar.
Pilih yes untuk memulai membuat partisi, semua partisi akan di delete.
Pilih pada bagian Free Space untuk membuat partisi bagian.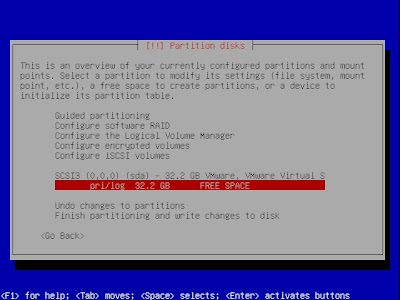
Pilih Create a new partition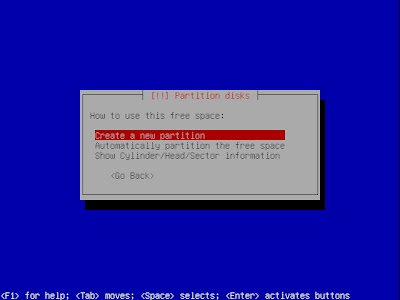
Karena kita akan membuat partisi /boot maka 100 MB sudah cukup.
Tentukan Primary / Logical partition, karena ini adalah partisi /boot maka harus di primary partition.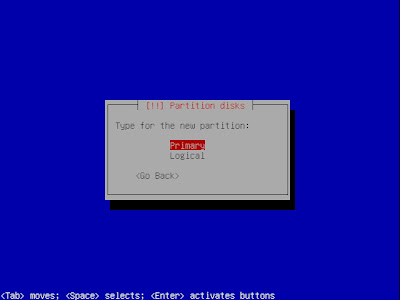
Pilih Beginning agar partisi di letakkan di awal.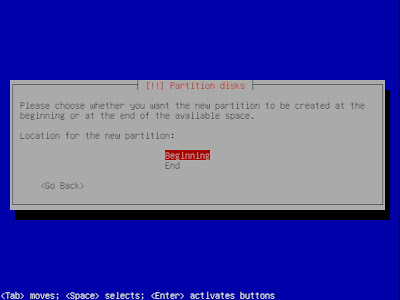
Set partisi /boot seperti ini, kemudian pilih Done setting up the partition.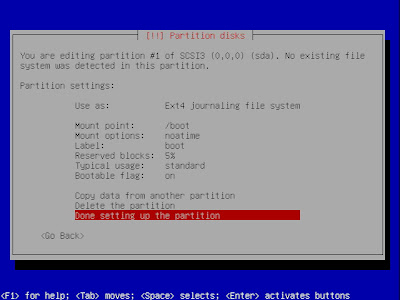
Selanjutnya anda bisa membuat partisi yang lain dengan memilih free space kosong yang ada.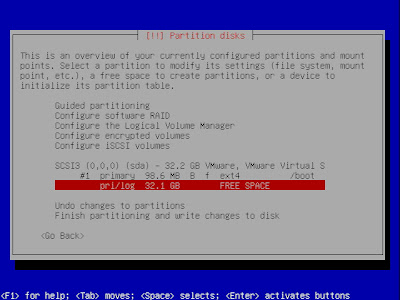
Berikut ini tampilan swap area
Ini tampilan pembuatan partisi /root
Ini tampilan pembuatan partisi /home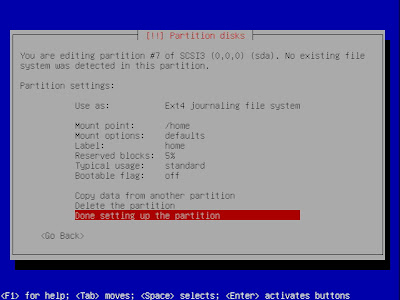
Dan ini partisi terakhir yaitu partisi manual /cache yang akan digunakan sebagai cache squid (web-proxy).
Setelah Semua partisi di buat, silahkan pilih Finish partitioning and write changes to disk untuk menyimpan perubahan tetap pada harddisk dan memulai formating harddisk.
Pilih yes sebagai konfirmasi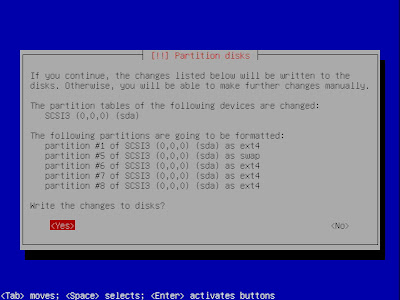
Proses Creating dan Formating Partisi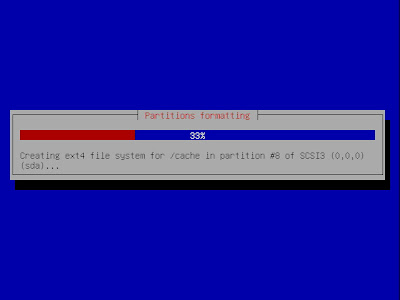
Proses Instalasi Base system ubuntu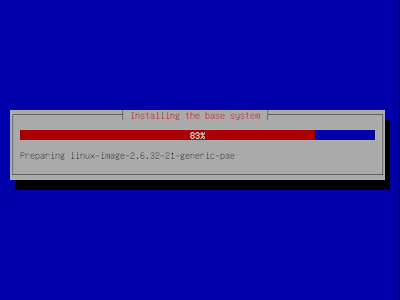
Anda diharuskan membuat minimal sebuah username / account. Masukkan nama lengkap anda, nama singkat juga gpp sih.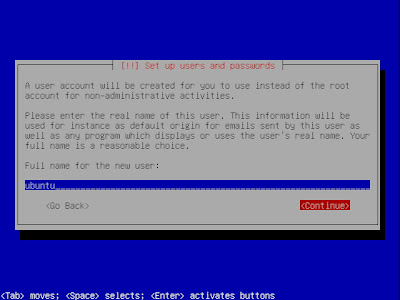
Nah ini nama account untuk login nya
Masukan password nya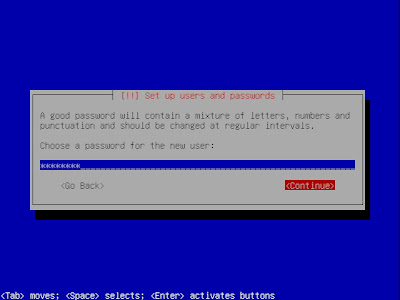
Verifikasi password anda sekali lagi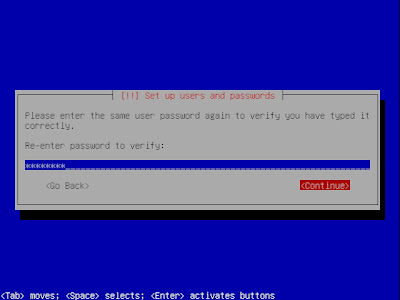
Bagian ini menanyakan apakah anda ingin men-enskripsi folder home account anda, dimaksudkan bila server anda di curi, maka si pencuri tidak dapat membuka data pada folder yang ter-enskripsi terebut, kalo saya sich pilih No saja karena tidak ada data penting yang akan saya simpan pada folder home.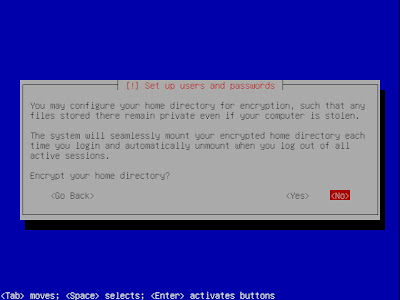
Tampilan ini menanyakan apakah anda menggunakan HTTP proxy untuk mengakses internet ??, jika ya maka masukan alamat http proxy anda beserta dengan port nya, atau biarkan kosong jika anda tidak menggunakan http proxy.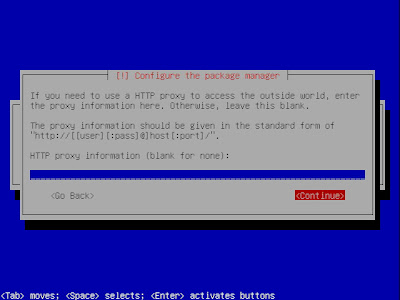
Proses Konfigurasi apt system
Bagian ini menanyakan apakah anda ingin meng-aktifkan automatic-update untuk setiap software yang terinstal, mendingan pilih tidak saja, update itu belom tentu lebih baik, jika system yang anda bangun telah stabil, maka saya sarankan cukup sampai disana aja, bisa-bisa salah update malah system jadi crash / unstable.
Pilih paket-paket yang ingin anda tambahkan, atau biarkan saja kosong, nanti kita bs menambahkan paket dengan utility apt-get.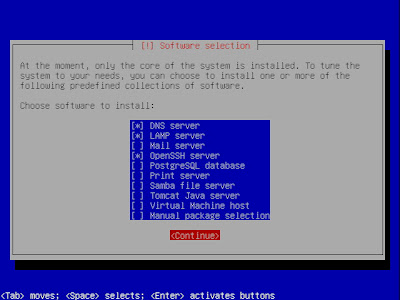
Proses instalasi module yang telah di pilih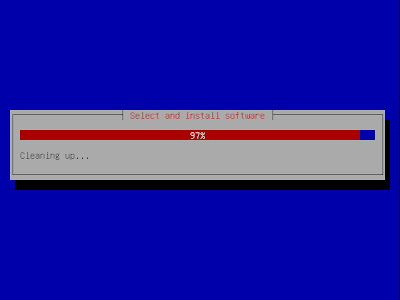
Proses instalasi GRUB boot Loader
Tampilan ini menanyakan apakah GRUB boot loader ingin anda instal pada Master Boot Record, pilih yes untuk melanjutkan.
Proses instalasi telah selesai, system akan reboot dan masuk ke login ubuntu server.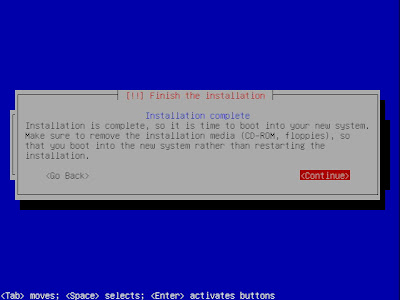
Tampilan awal login ubuntu server, masukkan account dan password yang telah anda buat tadi.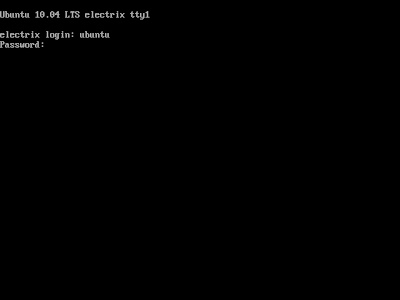
Secara default password root pada ubuntu belom ada jadi ada baiknya jika anda memasang password untuk root / super user nya.
ketik :
sudo passwd root
[masukan password account anda]
[masukan password root yang ingin akan buat]
[konfirmasi sekali lagi password root]
Terlihat ada tulisan password updated successfully artinya password telah berhasil di update.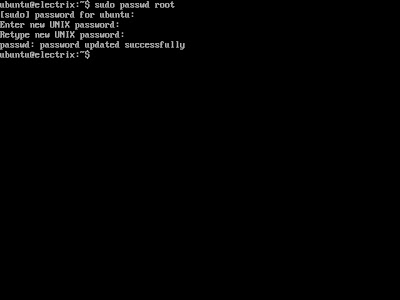
OK sampai sini tutorial installasi ubuntu server



0 comments: to “ Tutorial Installasi uBuntu Server 10.4 LTS ”
Post a Comment