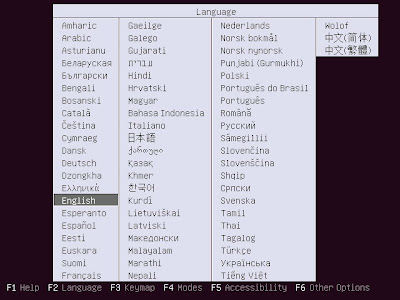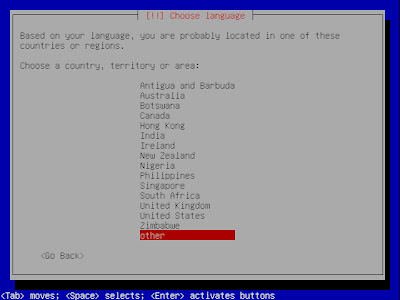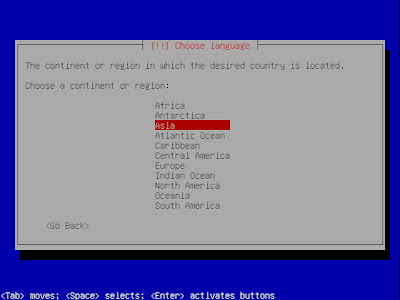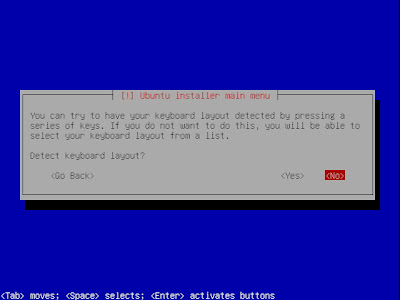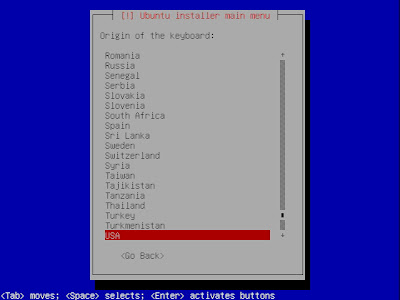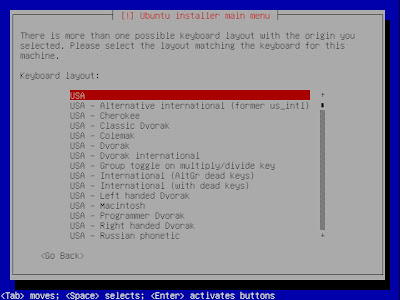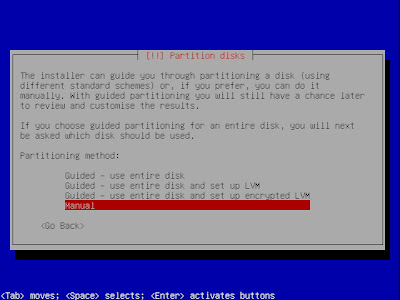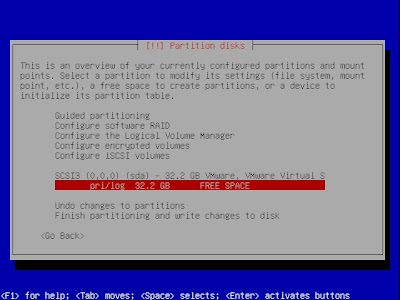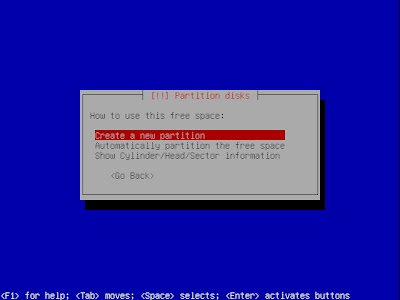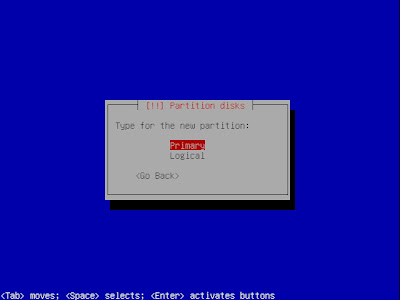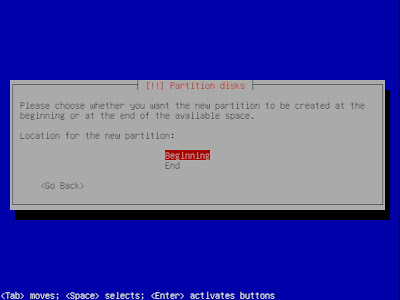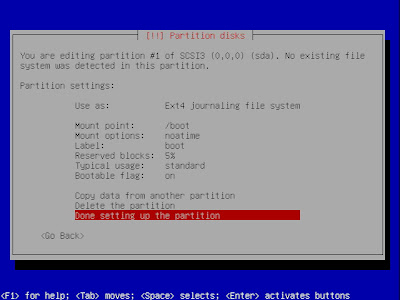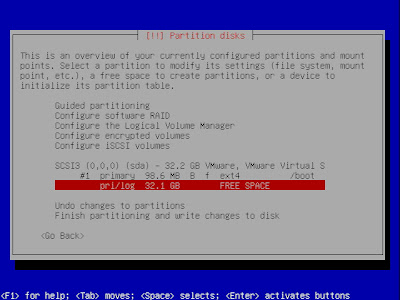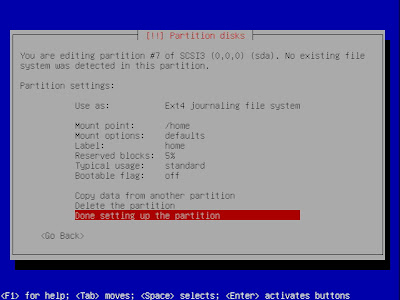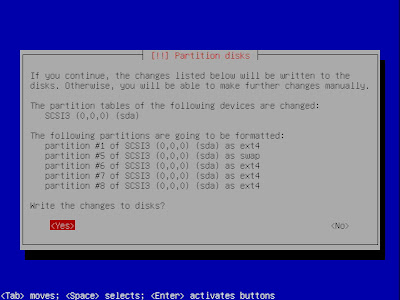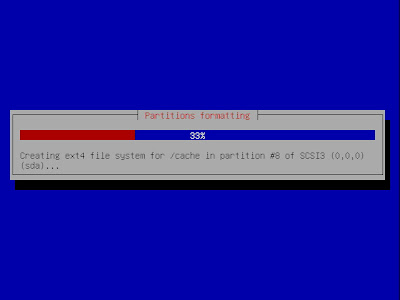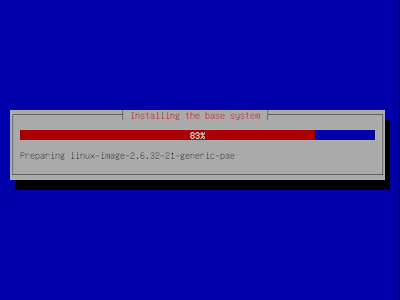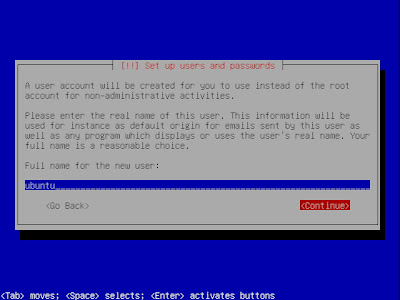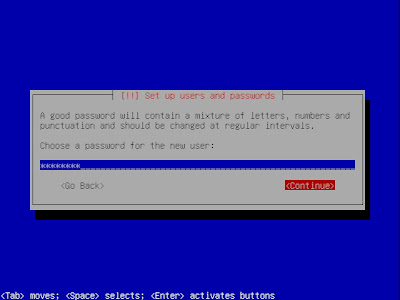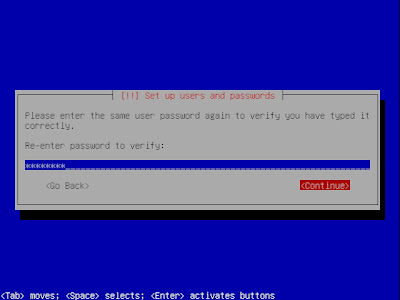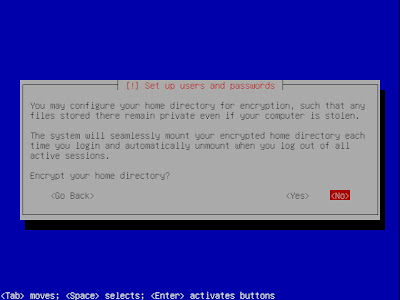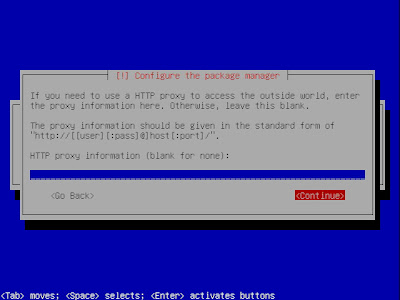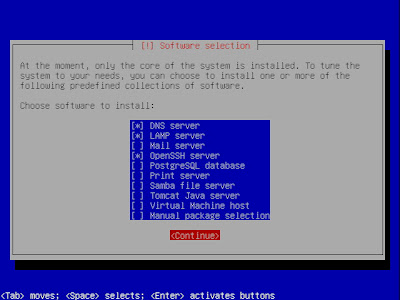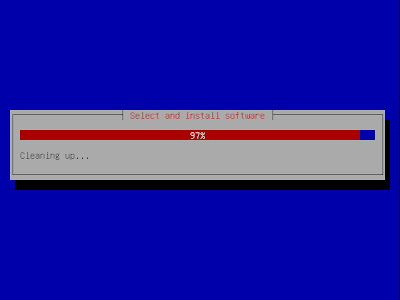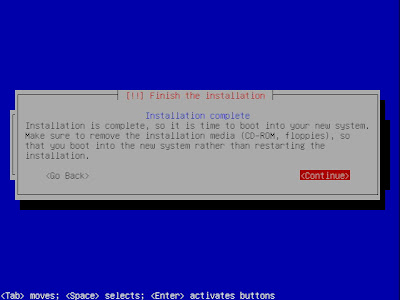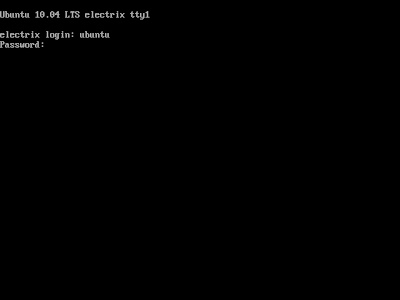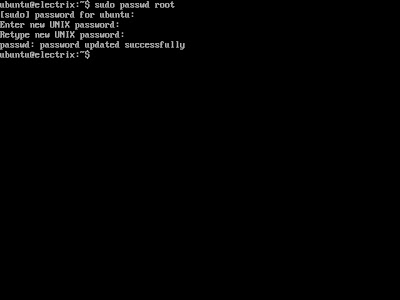Memisahkan Cache-HIT , Browse, Download, dan Other-Down pada MikroTik
Saturday, August 14, 2010
Saya ingin menjelaskan tentang pemisahan Cache-HIT , browse , dan download pada mikrotik dengan menggunakan proxy external. Jika kita bisa meng-imaginasikan traffic flow pada mikrotik, kita dapat dengan mudah memisahkan traffic-traffic tersebut dengan mangle.
Sebenernya traffic cache-hit , browse , dan download adalah traffic yang turun dari proxy sedangkan other-down adalah traffic yang turun dari WAN langsung ke-arah Local interface.
OK, pertama kali kita akan membuat mangle untuk menangkap upload secara global dari Local interface dan traffic ini menangkap upload kearah proxy dan wan.
add chain=prerouting action=mark-packet new-packet-mark=upload passthrough=no src-address-list=Local in-interface=Local packet-mark=no-mark
setetalah itu kita tangkap dulu cache-hit yang turun dari proxy external menuju local interface.
add chain=forward action=mark-packet new-packet-mark=cache-hit passthrough=no protocol=tcp in-interface=Proxy out-interface=Local src-port=3128 packet-mark=no-mark dscp=12
Setelah cache-hit ditangkap dengan passthrough=no maka yang turun dari proxy bukanlah lagi cache-hit dengan kata lain dikatakan cache-miss, cache-miss inilah yang akan kita pisah antara browse dengan download dengan menggunakan connection-byte, biasanya browsing menghabiskan 200 KB - 512 KB bisa juga lebih tergantung website tersebut apakah menggunakan banyak file swf atau tidak.
add chain=forward action=mark-connection new-connection-mark=Cache-MISS passthrough=yes protocol=tcp in-interface=Proxy out-interface=Local src-port=3128 packet-mark=no-mark
add chain=forward action=mark-packet new-packet-mark=browse passthrough=no out-interface=Local connection-mark=Cache-MISS connection-bytes=0-256000
add chain=forward action=mark-packet new-packet-mark=download passthrough=no out-interface=Local connection-mark=Cache-MISS connection-bytes=256001-0
Nah kita telah memisahkan cache-hit, browse , dan download. Jadi bagaimana dengan traffic yang turun dari WAN langsung, misalnya HTTPS dll, dengan kata lain bukan berasal dari port yang kita dst-nat ke proxy.
add chain=postrouting action=mark-connection new-connection-mark=Other-Down passthrough=yes out-interface=Local packet-mark=no-mark
add chain=postrouting action=mark-packet new-packet-mark=other-down passthrough=no out-interface=Local connection-mark=Other-Down